Use Smart Switch to transfer content with your PC or Mac
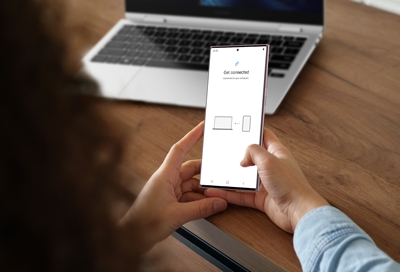
The one tiny drawback of getting a new phone or tablet is having to manually transfer all your important data. Don't worry, Smart Switch allows you to easily transfer contacts, photos, messages, and other types of files. You can even create a backup for your old files using your PC or Mac, and then transfer or sync your data onto your new Galaxy phone or tablet.
Note: To use Smart Switch, your phone or tablet must run Android 4.3 or iOS 4.2.1 or later.
Get Smart Switch
Before you start gathering all your files, you should first make sure your PC meets the minimum requirements to use Smart Switch. To find out if your PC or Mac supports the program, visit the Smart Switch page, and select Requirements under Overview. If you meet the requirements, select the method you want to download it.
Smart Switch for Mac is available for download from the Mac App Store.
Smart Switch for Windows can be downloaded directly.
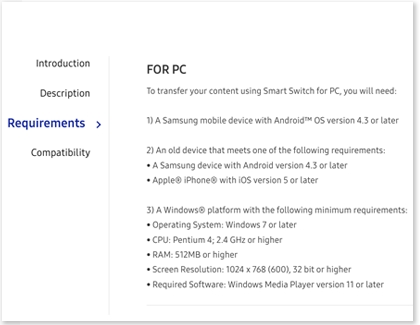
Create a backup on your PC
After installing Smart Switch, you'll need to back up content from your old device and save it on your PC or Mac.
Connect your device to your computer using a USB cable, and then tap Allow on your phone.
Next, navigate to and open Smart Switch on your computer, and then click Backup.
A list of different data categories (Call and contacts, messages, apps, etc.) you can back up will display.
"Select all" is the default option, but you can deselect some items if you'd like. Clicking on a category will allow to select specific items in that category.
Select Backup when you are ready.
Your computer will start backing up your data, which may take several minutes.
When it's done, a screen will appear informing you it's complete. Select OK.
Default save location
When you back up your content on a PC or Mac, the files are automatically stored in a default location (unless you've chosen a different location). Here are the default locations, so you'll know where everything is stored:
Windows 8, Windows 7, Windows Vista: C:\Users\[username]\AppData\Roaming\Samsung\Smart Switch PC
Windows 10: C:\Users\[username]\Documents\Samsung\SmartSwitch
Windows 11: C:\Users\[username]\AppData\Roaming\Samsung\SmartSwitchPCtoPC
Mac OS X: /Users/[username]/Documents/Samsung/SmartSwitch/backup
Note: To quickly access the AppData folder, click Start. In the search bar, type appdata and press the Enter key.
Transfer content
Note: Before you start transferring data, make sure the file types are supported by Smart Switch on PC or Mac.
Transfer the backup files on your computer onto your new phone, so you can enjoy all your music and photos on the go.
First, you may turn off or temporarily disable your firewall, anti-virus, anti-spyware, anti-malware, and other security tools on your PC, so all your files can transfer.
Open Smart Switch on your computer. When prompted, connect your Galaxy device to the computer using the USB cable. Once it's connected, the Smart Switch screen will appear.
On your computer, click Restore and, if desired, click Select your backup data to choose specific data to restore.
When you're ready, click Restore now. Once restoration is complete, click OK.
Note: You may need to allow permissions on your phone or tablet to complete the backup.
Sync with Outlook app
Here's another way to get content from your computer onto a Galaxy phone or tablet - you can synchronize data from the Outlook app on your computer. Syncing ensures you have the same content on your PC or Mac and your device.
On a PC, click Outlook Sync on the Smart Switch screen. If you are not already logged into your account, sign in with your Microsoft Outlook credentials. Next, click Sync Preferences for Outlook, select what you want to sync, and then click OK. Click Sync Now, and then click Confirm when finished.
On a Mac, click Sync on the Smart Switch screen. Choose specific content to sync from your computer, and then click Sync Now. When syncing is complete, click Confirm.
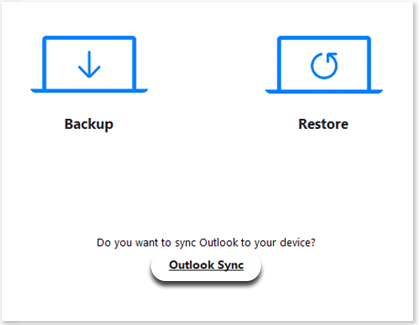
Other answers that might help
-
Mobile 8 AM - 12 AM EST 7 days a week
-
Home Electronics & Appliance 8 AM - 12 AM EST 7 days a week
-
IT/Computing 8 AM - 9 PM EST 7 days a week
-
Text Support 24 hours a day 7 Days a Week
Contact Samsung Support


